今回は、不要なメールを自動的に別のフォルダーに振り分ける方法ということで、受信メールの種類ごとに自分で作ったフォルダーに自動的に振り分ける方法をご紹介したいと思います。
以前にご紹介した『不要なメールを受信拒否リストに追加する方法』とは違い、今回は自分で考えたフォルダー名に自由に振り分けることができるので、サイトからのお知らせメールなどのような普段はあまり目を通さないようなメールを友人や仕事関係の大切なメールと自動的に振り分けることができるのでとても便利です。
やり方はとても簡単です。
今回も分かりやすい画像付きでご紹介しますので以下の手順でやってみてください。
なお、今回は使用するパソコンはウィンドウズ10、メールソフトはOut lookでの説明となります。
フォルダーの制作方法
まずは、新しいフォルダーを制作します。
Out lookを起動し左中段の『受信トレイ』を右クリックします。
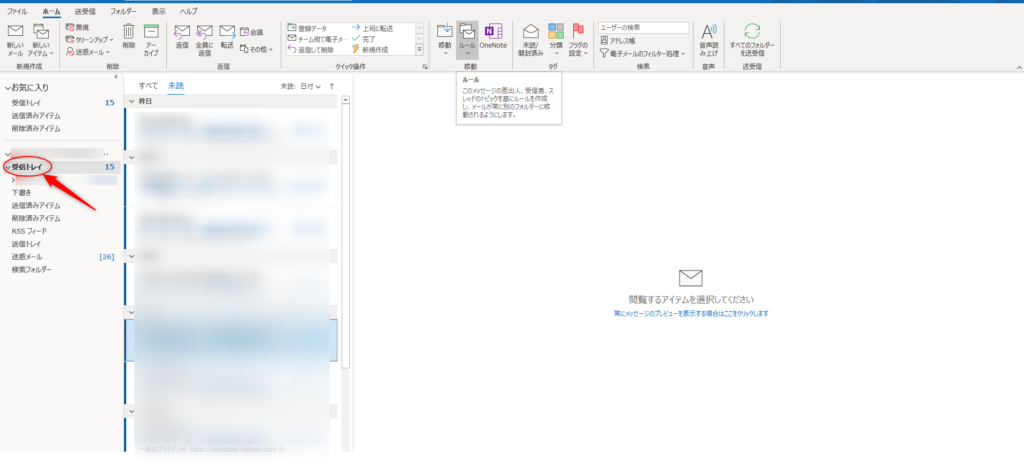
そして、下図のように『フォルダーの作成』を左クリックします。
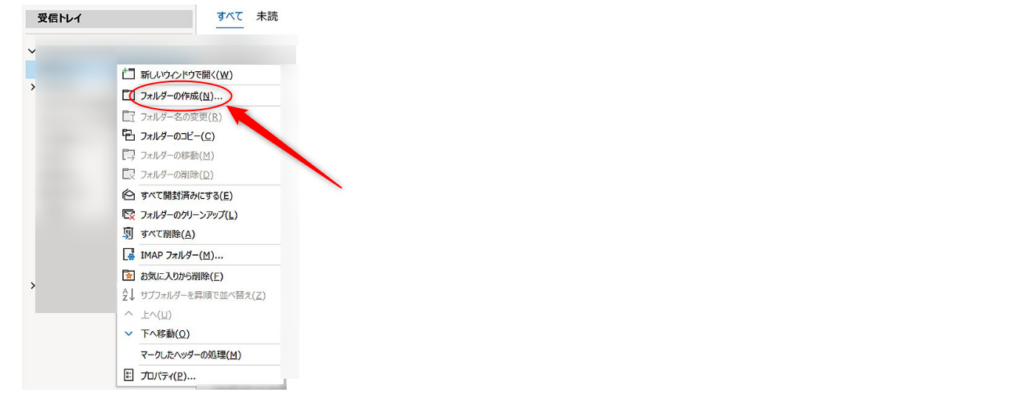
すると、『受信トレイ』のすぐ下にフォルダー名を入力できる四角い窓が表示されるので自分の好きなフォルダー名を入力します。
今回は、『お知らせメール』としました。
フォルダー名の入力ができたらキーボードの『ENTER』キーを押します。
すると、『受信トレイ』のすぐ下に新しく『お知らせメール』というフォルダーができました。
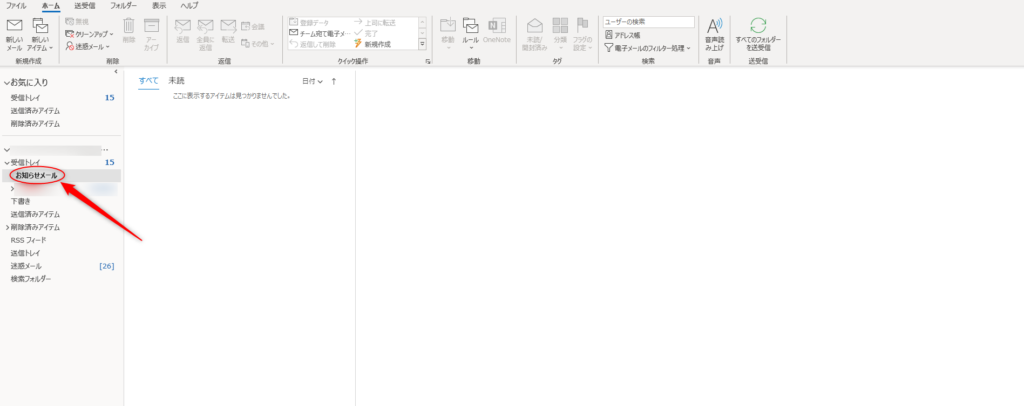
これで新しいフォルダーの制作が完了です。
仕分けルールの決め方
新しく作ったフォルダーにどのメールアドレスから来たメールを振り分けるかを指定することを仕分けルールと言います。
仕分けルールは、メールアドレスに含まれる文字列で指定できるのでメールアドレスやドメインごとなどで指定できます。
まずは、Out lookホーム画面の上部中央の『ルール』を左クリックします。
すると、『仕分けルールと通知の管理』という項目が表示されるのでそちらを左クリックします。
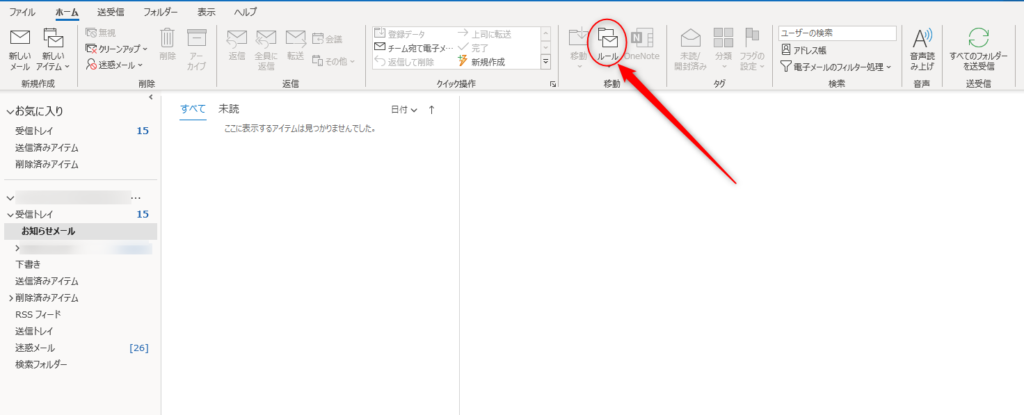
すると、下図のような窓が表示されるので左上部の『新しい仕分けルール』を左クリックします。
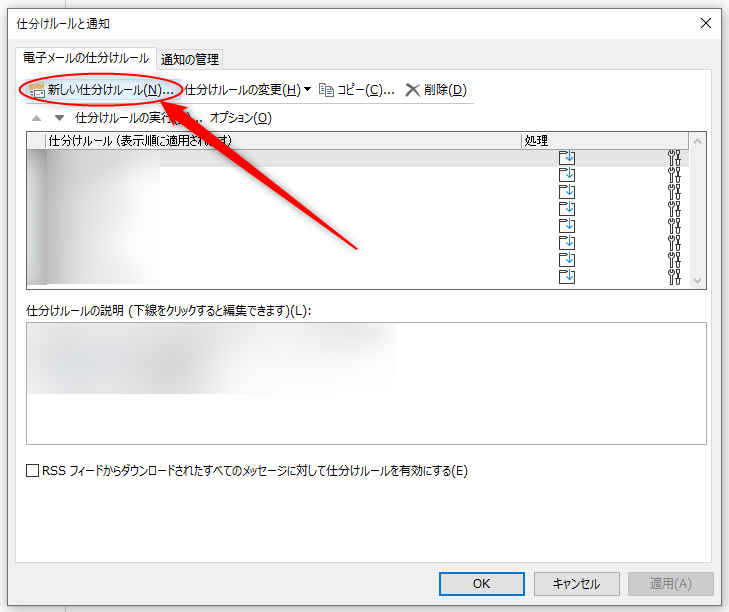
すると、下図のような窓が表示されるので『受信メッセージにルールを適用する』を選択して『次へ』を左クリックします。
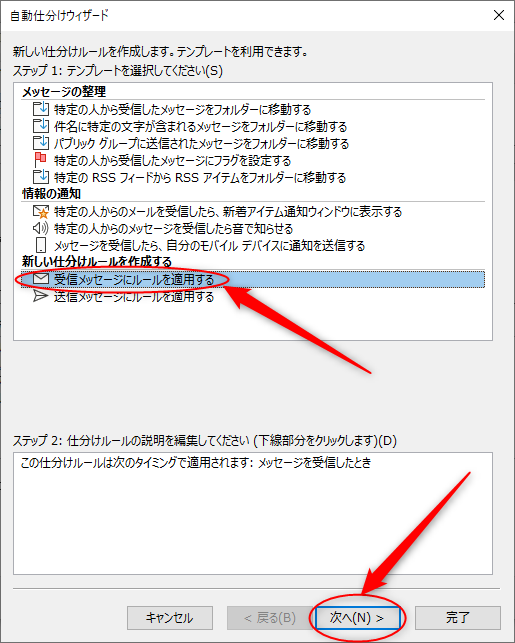
すると、下図のような窓が表示されるので『差出人のアドレスに特定の文字が含まれる場合』の左側のチェックボックスを左クリックしてチェックを入れます。
すると、ステップ2の四角の中の2行目に『差出人のアドレスに特定の文字が含まれる場合』という項目が追加されるので、その文章の中の『特定の文字』を左クリックします。
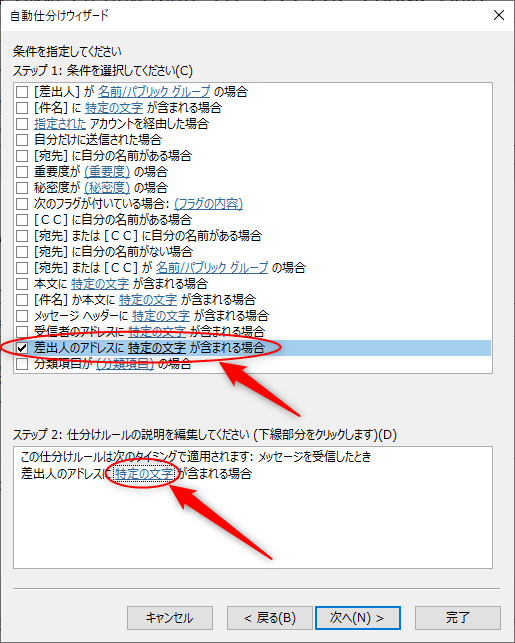
すると、下図のような窓が表示されるので『差出人のアドレスに含まれる文字』の下の四角の中に仕分けしたい相手のメールアドレスやドメインを入力してから『追加』を左クリックします。
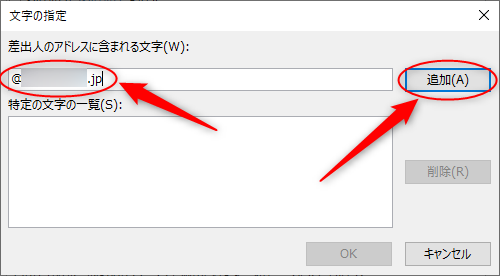
すると、下図のように『特定の文字の一覧』の下の四角の中に入力したメールアドレスやドメインが表示されるのでその下の『OK』を左クリックします。
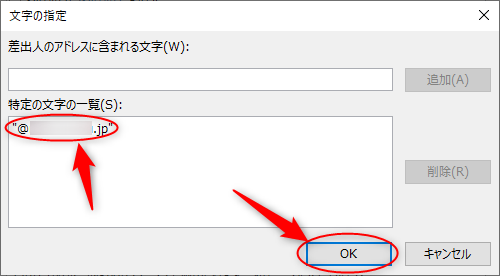
すると、下図のような窓が表示されて『ステップ2』の下の四角の中に先程入力した『メールアドレスやドメインが含まれる場合』と表示されるので『次へ』を左クリックします。

すると、下図のような窓が開くので『指定フォルダーへ移動する』の左側のチェックボックスを左クリックしてチェックを入れます。
すると、『ステップ2』の四角の中の下段に『指定フォルダーへ移動する』という文字が追加されて表示されるのでその中の『指定』を左クリックします。
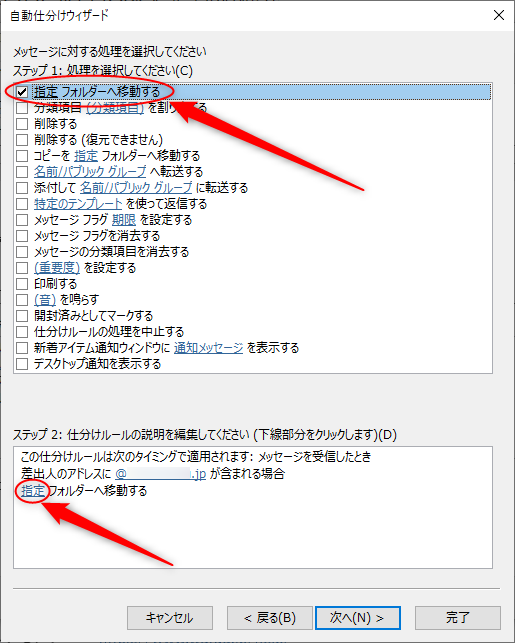
すると、下図のような窓が表示されるので『受信トレイ』の左側の右矢印を左クリックします。
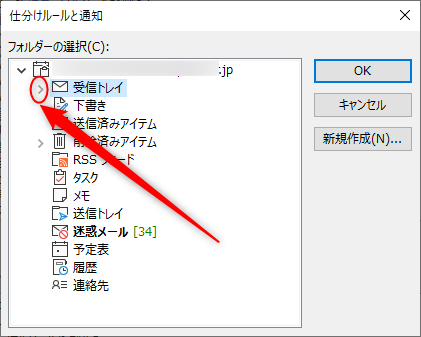
すると、下図のように『受信トレイ』の下に最初に自分で作った『お知らせメール』のフォルダーが表示されるのでそちらを左クリックしてから『OK』を左クリックします。
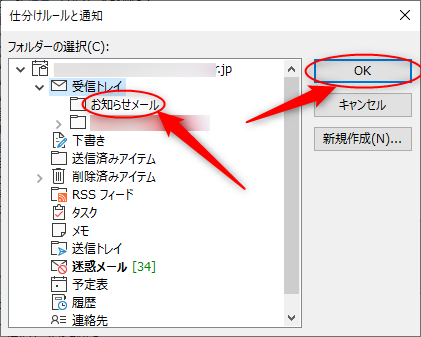
すると、下図のように『ステップ2』の四角の中の下段に『お知らせメールフォルダーへ移動する』と表示されるので『次へ』を左クリックします。
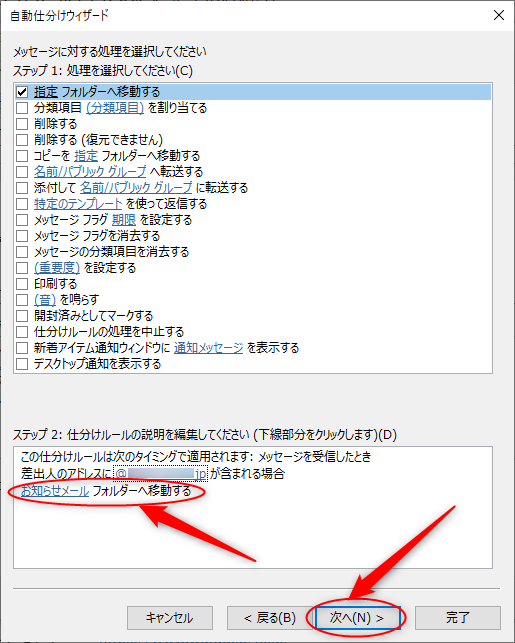
すると、似たような画面ですが下図のような窓が表示されるので『次へ』を左クリックします。
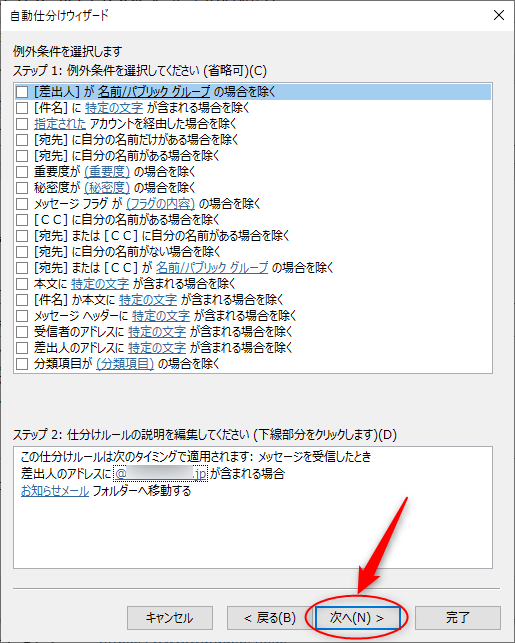
すると、下図のような窓が表示されるので『ステップ1:仕分けルールの名前を指定してください』の下の四角の中に自分の好きな仕分けルールの名前を入力して『完了』を左クリックします。
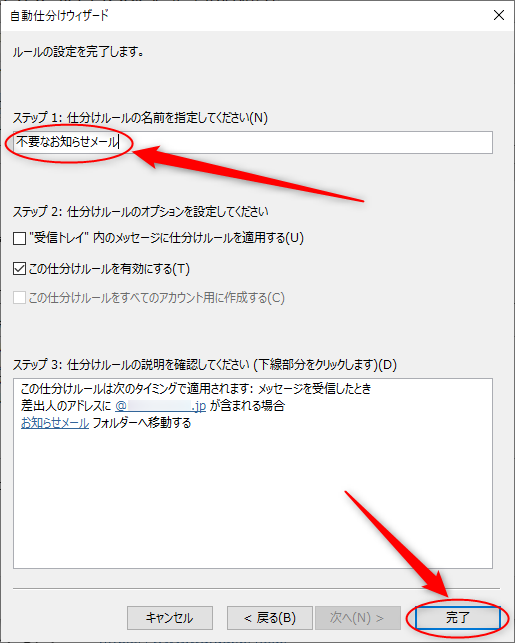
すると、下図のような窓が表示されるので自分が入力した仕分けルールの名前を確認して『OK』を左クリックしたら設定が完了します。
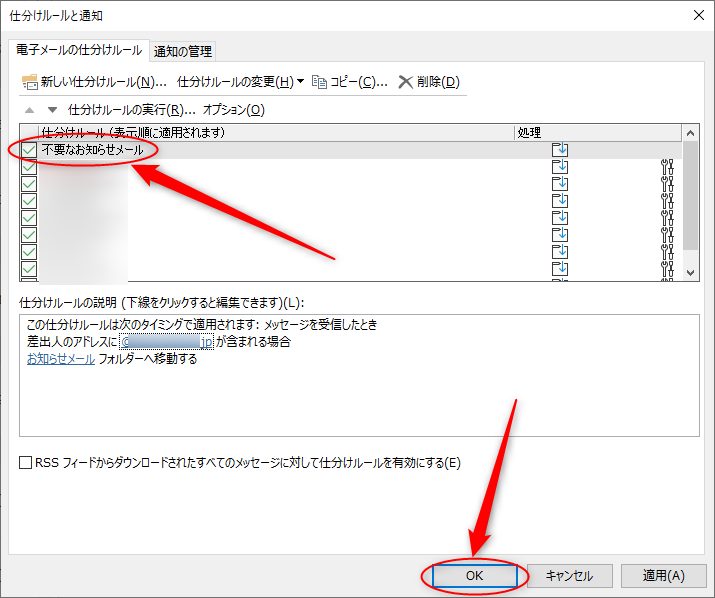
仕分けルールを削除する方法
仕分けルールを設定して自動で受信メールを自分で作ったフォルダーへ移動する設定が完了しましたので、仕分けルールが不要になった場合のために仕分けルールを削除する方法もご紹介しておきます。
まずは、先程と同じくOut lookホーム画面上部中央付近の『ルール』を左クリックしてから『仕分けルールと通知の管理』を左クリックします。
すると、以下のような窓が表示されるので削除したい仕分けルールの左側のチェックボックスにチェックを入れて『削除』を左クリックします。
この窓が表示された時点で全ての仕分けルールにチェックが入っていた場合は、削除しない仕分けルールのチェックを外してください。
また、場合によって上手くいかない場合は、全てのチェックを一度外してから削除したい仕分けルールのチェックボックスにチェックを入れてください。
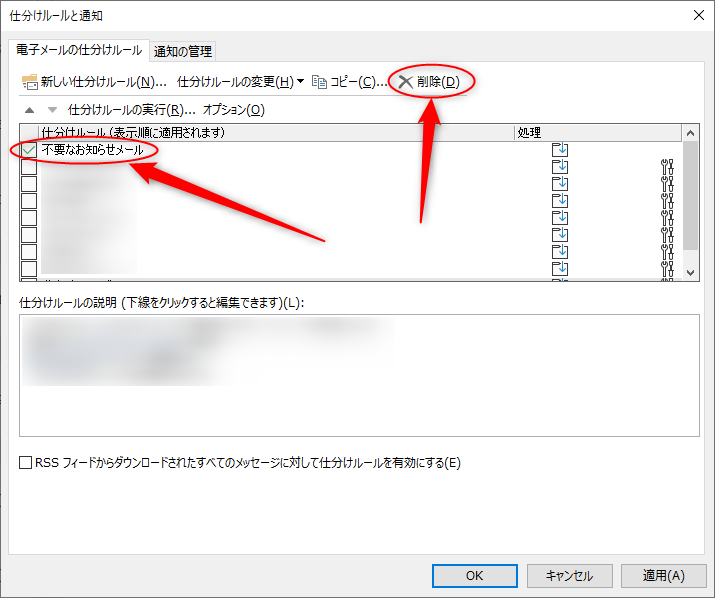
すると、以下の画像のように自分が指定した仕分けルールを削除しますか?
という窓が表示されるので『はい』を左クリックします。
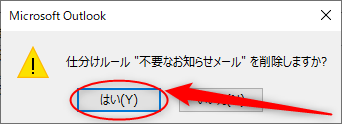
すると、下図のように指定した仕分けルールが仕分けルールの一覧から消えるので『OK』を左クリックすると削除が完了します。

まとめ
いかがでしたでしょうか。
この様に、不要なお知らせメールや迷惑メールを自分で作った別のフォルダーに自動で振り分けたりする方法はやり方さえ分かってしまえば結構簡単です。
この記事の様なものを参考にしながら作業していけばパソコン初心者でも簡単に設定することができます。
今回は、とても分かりやすく説明したつもりですが、もし分かりにくい部分があればコメント頂ければ幸いです。
参考記事=迷惑メール対策|不要なメールを受信拒否リストに追加する方法