ポイントサイトや各種サイト登録などで迷惑メールに悩まされている人もいらっしゃるのではないでしょうか。
そこで今回は、迷惑メールなど不要なメールを受信拒否リストに追加する方法を分かりやすい画像付きでご紹介したいと思います。
特定のメールアドレスを受信拒否リストに設定しておけば、『受信メール』に不要なメールが入ってこないのでとても便利です。
なお今回は、使用するパソコンはウィンドウズ10、メールソフトはOut lookでの説明となります。
特定のメールアドレスからきたメールを受信拒否リストに追加する方法
まずは、Out lookのホーム画面で下の画像の様に受信拒否リストに追加したいメールアドレスからきたメールを選択します。
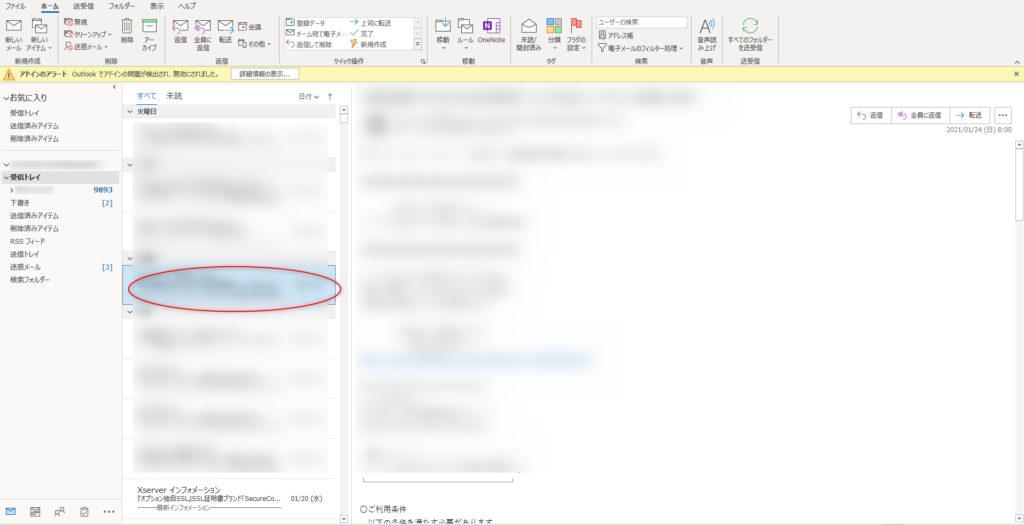
そして、下の画像の様にホーム画面の左上の方の『迷惑メール』をクリックします。
すると、『受信拒否リスト』という項目が表示されるのでそちらをクリックします。
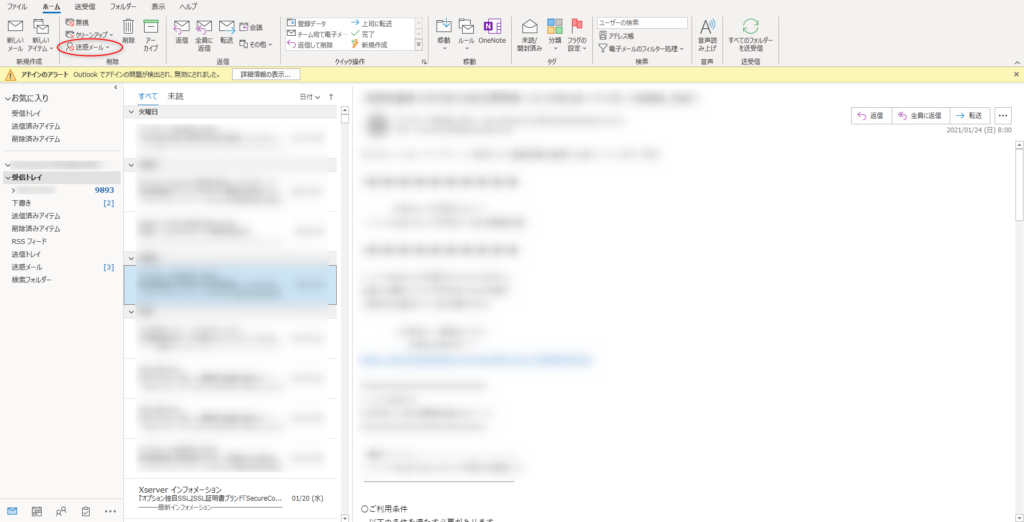
すると、下の画像の様な表示がされ、『受信拒否リスト』への追加が完了します。メッセージを確認したら『OK』をクリックしてください。
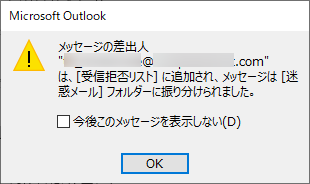
簡単ですね。
もしも、あなたのメールアドレスが個人情報流出などで悪徳業者のリストなどにのってしまったりしているのであれば次から次へと色々なメールアドレスから迷惑メールがきたりするかもしれません。
そういった場合は、メールアドレスを変えてしまうのが一番確実な方法かもしれません。
しかし、自分が必要なサイトなどに登録しているメールアドレスの変更もしなければならないので、こういった方法でしのげるのであれば試してみてはいかがでしょうか。
受信拒否リストに追加したメールアドレスを確認する方法と削除する方法
受信拒否リストに間違えて必要なメールアドレスを追加してしまうこともあるでしょう。
そこで、ここでは受信拒否リストに追加したメールアドレスを確認する方法と削除する方法をご紹介します。
まずは、先程と同じくOut lookのホーム画面の左上の方の『迷惑メール』をクリックします。
すると、『迷惑メールのオプション』という項目が表示されるのでそちらをクリックします。
すると、下の画像のような表示がされますので、右上の『受信拒否リスト』をクリックします。
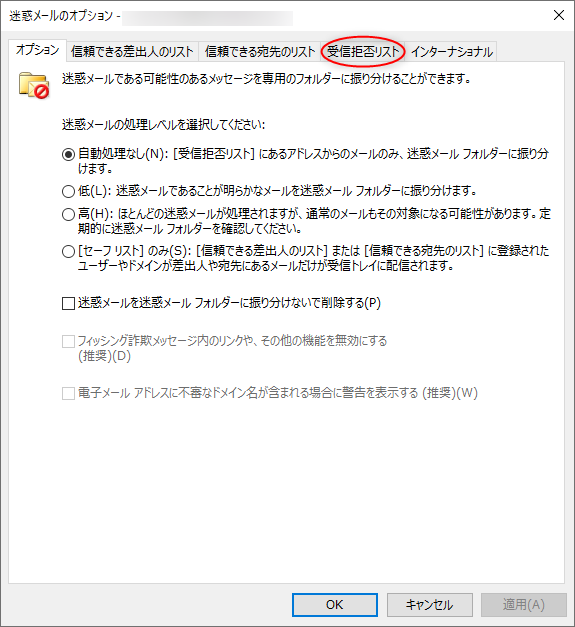
すると、下の画像のように受信拒否リストに追加したメールアドレスのリストが表示されます。
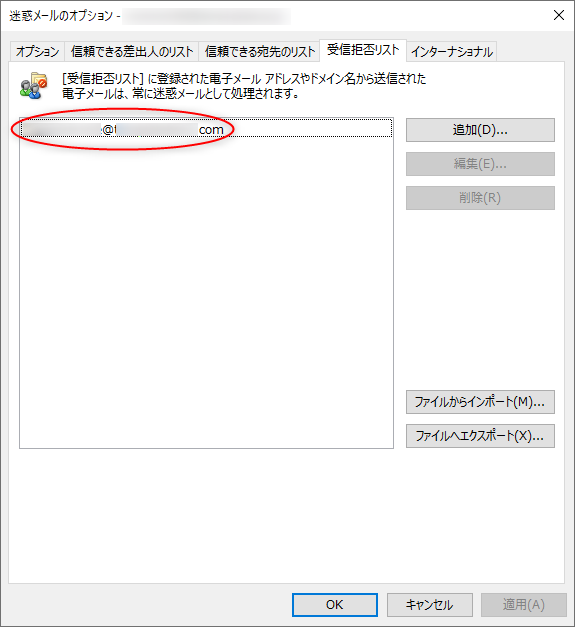
ここで受信拒否リストに追加したメールアドレスの確認ができます。
上の画像では、メールアドレスにモザイクをかけていますが実際にはちゃんと表示されます。
さらに受信拒否リストに追加したメールアドレスをリストから削除するのであれば、下の画像のように削除したいメールアドレスをクリックします。すると、『削除』という項目がクリックできるようになるのでクリックします。
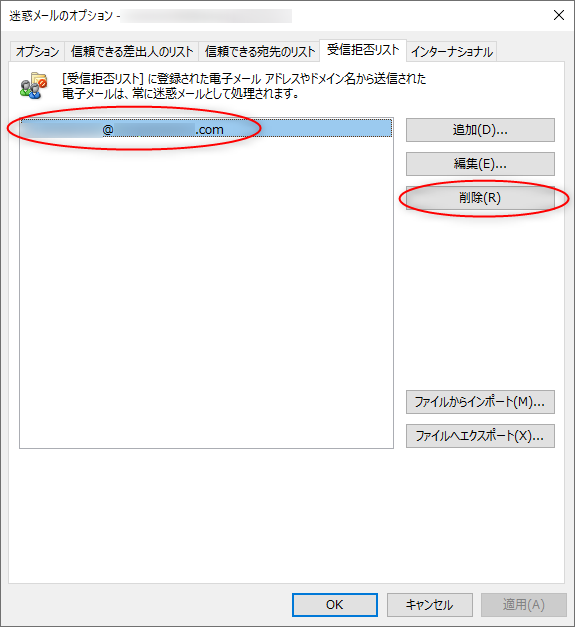
すると、下の画像のように指定したメールアドレスが受信拒否リストから削除されました。
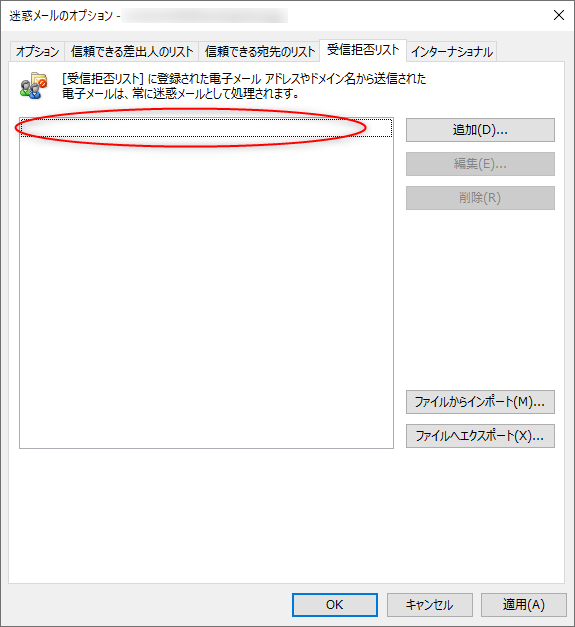
下部中央の『OK』をクリックして完了です。
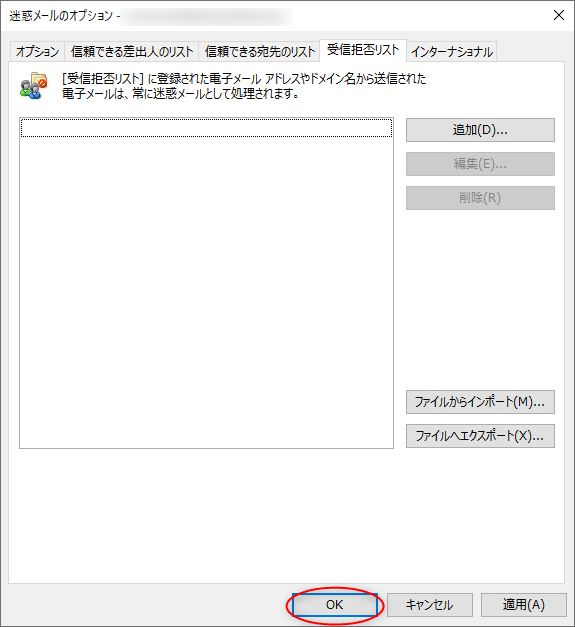
こんな感じで迷惑メールを送ってくるメールアドレスを受信拒否リストに設定するのは簡単です。
また、お役に立てそうな事があれば記事にしたいと思います。
参考記事=迷惑メール対策|不要なメールを自動的に別のフォルダーに振り分ける方法